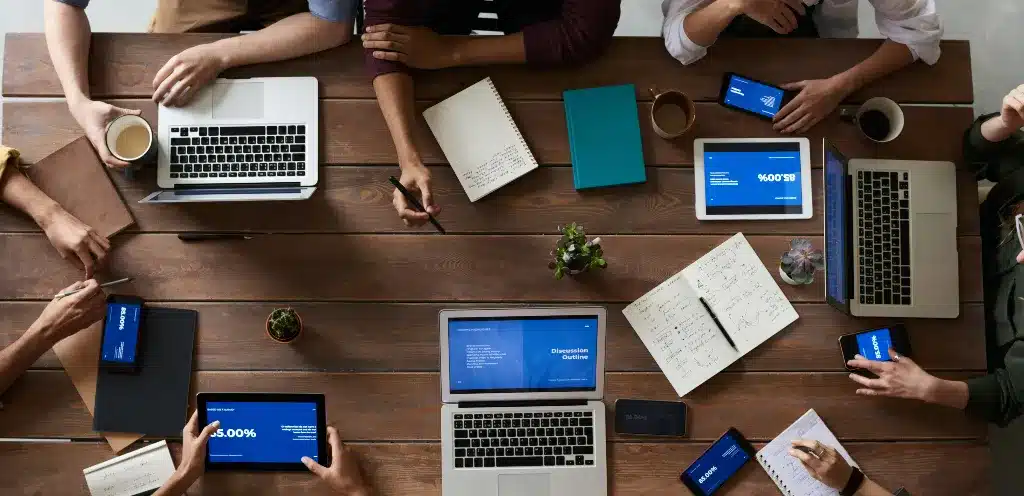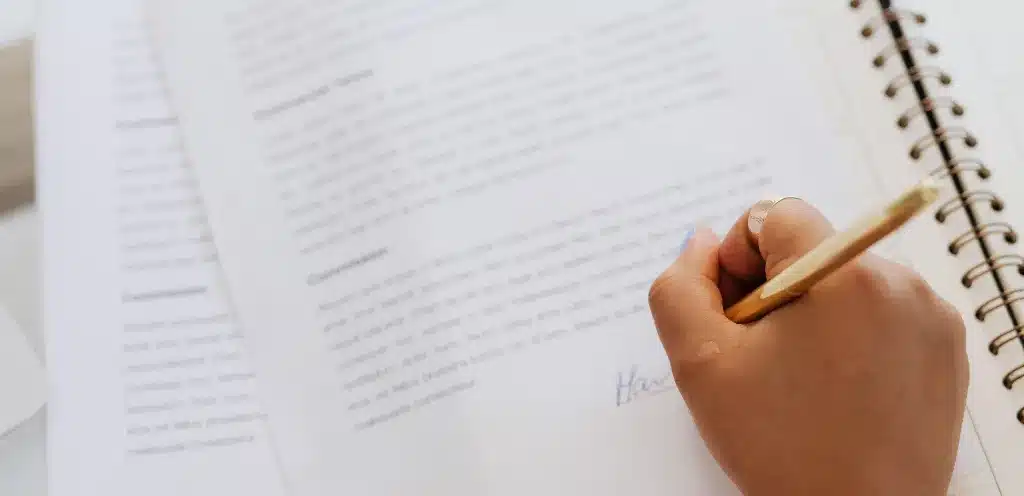Microsoft Teams is een ideale online werkomgeving! Vooral bij thuiswerken, samenwerken en het onderhouden van sociale contacten is dit een échte uitkomst. Bovendien profiteert u in Microsoft Teams van veel verschillende opties, waaronder het delen van uw scherm. Deelnemers kunnen op deze manier meekijken met hetgeen dat u presenteert op uw laptop of computer. Nieuwsgierig hoe dit precies werkt? We vertellen u graag meer!
Hoe werkt scherm delen Teams?
Als u een nieuwe vergadering in Teams opent, heeft u verschillende mogelijkheden. In de balk bovenaan uw scherm ziet u onder andere een rechthoekig blok met een pijltje erin. Dit is ook wel de ‘delen-knop.’
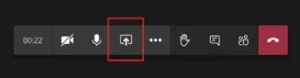
Op het moment dat u op dit pictogram klikt, kunt u opnieuw kiezen uit verschillende opties. We zullen kort iets meer vertellen over deze mogelijkheden.
Scherm
Als eerst zal u de optie ‘scherm’ zien. Met deze knop kiest u ervoor om uw volledige scherm te delen. Dit betekent dat iedereen in de vergadering kan zien wat u op uw laptop, computer of telefoon doet. Ideaal als u tijdens de meeting verschillende schermen wilt laten zien! U kunt op deze manier makkelijk switchen tussen bijvoorbeeld Google, Word en Excel. Klikt u deze optie aan? Dan komt er een rood kader om uw scherm.
Venster
Wilt u het liefst niet dat alle deelnemers kunnen meekijken met uw volledige scherm, omdat u bijvoorbeeld belangrijke mailtjes open heeft staan? Dan kunt u het beste kiezen voor de optie ‘venster’. Wanneer u op deze knop klikt, zal u alleen het venster delen dat u op dat moment open heeft staan. Welk venster u deelt, kiest u natuurlijk helemaal zelf! Klik bijvoorbeeld een Excel bestand aan. Deelnemers kunnen nu meekijken met dit documentje. Opent u tijdens de meeting even uw agenda? Dan zullen deelnemers dit niet zien.
Whiteboard
De ‘whiteboard’ optie is ideaal als u graag gedurende de meeting aantekeningen wilt maken met alle deelnemers. Als u op deze knop klikt, verschijnt er een wit bord waarop getekend kan worden. Niet alleen door uzelf, maar ook door andere deelnemers uit de vergadering. Deze optie is vooral fijn als er een brainstorm op de planning staat! Wilt u alle aantekeningen na de meeting bewaren? Dan kunt u de tekening eenvoudig exporteren of via een koppeling delen.
Inhoud van camera
Met de optie ‘inhoud van camera’ heeft u verschillende mogelijkheden. Ook hier kunt u opnieuw voor ‘whiteboard’ kiezen. Met deze optie kunt u inzoomen op het whiteboard, zelfs als een deelnemer de vergadering via zijn of haar telefoon volgt. Verder kunt u ook op ‘document’ klikken. Dit wordt vaak gebruikt om met een externe camera op een specifiek voorwerp te focussen. Zo kunt u bijvoorbeeld op een document, boek of werkblad focussen. Tot slot kunt u voor de optie ‘video’ kiezen. Hiermee kunt u een livevideo delen tijdens de meeting.
PowerPoint Live
Als laatst kunt u kiezen voor de optie ‘PowerPoint live’. Hiermee kunt u presentaties van PowerPoint delen en tegelijkertijd gebruik maken van een laserpointer, cursor of markeerstift. Een geweldige manier om uw dia’s nog duidelijker te maken als u aan het presenteren bent.
Nog vragen over Microsoft Teams? We helpen u verder
Heeft u nog aanvullende vragen over vergaderen in Microsoft Teams of Microsoft Office voor bedrijven in het algemeen? De specialisten van CT-Groep staan klaar om u verder te helpen! Zo geven we graag nog meer tips om uw vergaderingen zo efficiënt mogelijk te maken. Bent u benieuwd naar alle mogelijkheden? U bereikt ons eenvoudig op werkdagen van maandag tot en met vrijdag via ons telefoonnummer +31[0]180 593 774 of per mail info@ct-groep.com. We horen graag van u.